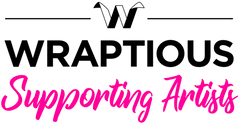How To: Scan Your Artwork

Whether you're submitting your art to our competition or uploading your work to the Bespoke page to create a giftware range, you'll need a top-notch, crystal-clear image of your masterpiece. Here are some fun and easy tips to help you scan your artwork into a computer and edit the image like a pro.
1) Scanning only really works with relatively flat pieces of work. Like with watercolours, paper collages,and illustration. If your work has more texture to it - such as thick acrylic paints, you'd be better off photographing. Equally oils reflect scanning light and again would be better photographing.
2) Clean the scanner glass, so there are no blemishes. Same goes for checking the artwork to make sure there's no biscuit crumbs, hairs, dust etc....
3) Set the scanner to the highest resolution possible. As a minimum, aim for 600dpi. The file is large but it's worth it.
4) The bigger the scanner, the better (obviously). If you can fit your entire piece onto one scan then brilliant. Often however, you will need to scan your artwork in multiple parts. If this is the case, you will need to do some post-edit work in photoshop to connect the files.
5) If you need to, connect your images together. In brief, there are two main ways to connect the artwork files:
- 1) The first is using the 'Photomerge' tool in Photoshop. This can be highly effective and save a lot of time (especially if working with 4+ images) BUT the computer makes mistakes and can orientate wrongly or miss bits out. Do not assume the computer has got it correct! Read more about this here.
- 2) If you're only working with 2 scans, you can also do this manually. Line the two images up by zooming right in and matching perfectly, then combine the images by highlighting both layers and selecting 'merge visible.' Then comes the process of zooming right in and checking for any issues. Add a ruler line at the point of the merge. This will help when you're zooming in to check the details, as you may lose where the merge point is. You can solve any last issues using the 'Spot Healing Brush Tool' and the 'Patch tool.'
Want to photograph your work instead? Check out our photography tips to ensure you get the best image possible!